
Monitoring alerts, data downloads, and feature updates are available through the end of your membership term.Quicken will now remind you to make a backup based on the preference you've set. (There is also a link to more backup help on this screen.) Click the Manual backup reminder option.Open Quicken and go to Edit > Preferences and click Backup in the left column.If you want to be reminded to make a Quicken Backup: If you'd like to make this more automatic, you can set Quicken to remind you to make a backup. From now on when you want to back up to Dropbox, just:.Quicken will now remember your selections so you won't have to navigate to the Dropbox folder each time.Click Save Backup on the Quicken Backup window.Navigate to your Dropbox folder and find the "Quicken Backup Files" folder you created in step 1, and click Open.If you don't see your File Explorer, click Browse folders Click the Change button next to the backup file name.Check the add date to backup file name checkbox.Select Create a complete backup and click Next.Open Quicken and select File > Copy or Backup File.Create a folder in your Dropbox folder (we recommend "Quicken Backup Files").
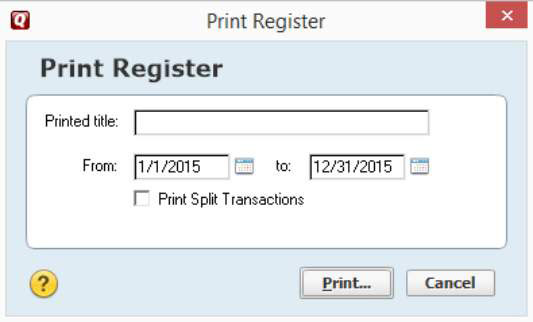
You can create a separate folder within Dropbox and add your Quicken backups directly to this folder from Quicken. Manually put your Quicken Backup Files on Dropbox If you need steps to restore your backup from Dropbox, click here.
Please note, Dropbox is not intended to be used as a means to share a single Quicken data file between multiple computers or users.

All files in your Dropbox folder are automatically backed up to Dropbox every time a file is added or changed. After you have Dropbox set up on your computer, you can back up any file, (including your Quicken file or Quicken backups), by placing it in the Dropbox folder.


 0 kommentar(er)
0 kommentar(er)
